
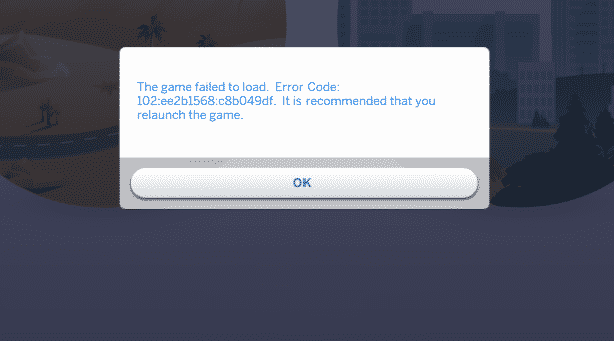
Step 3: Click Manage settings under the Virus & threat protection settings section, and then click Add or remove exclusions under the Exclusions section
Sims 4 program to find corrupted files update#
Step 2: Navigate to Update & Security > Windows Security and click Virus & threat protection in the right pane. Step 1: Press Windows + I to open Settings. If you are using Windows Defender antivirus, you should also exclude the game folder by following the steps below. In this case, you can add an exception for The Sims 4 in your antivirus. Step 3: In the pop-up window, select just one CPU from the list and click OK button.įix 3: Add Sims 4 to the Exclusion List in Your AntivirusĪntivirus applications can help protect your computer from virus attacks, but sometimes they might regard your game files as potential threats mistakenly, which may lead to Sims 4 not responding or not working issue.

Step 2: Switch to the Details tab, right-click the process of The Sims 4, and choose Set affinity. Right-click the Start button and choose Task Manager to open it. Fix 2: Change Affinity of the Game Processīesides, you may also resolve Sims 4 not working or not responding issue by changing affinity for the process of the game.

Step 4: Click Apply and OK button to save changes.Īfter that, launch The Sims 4 again to check if it can work properly. Note: You can also check Run this program as an administrator option to grant the game with the administrator privileges.


 0 kommentar(er)
0 kommentar(er)
